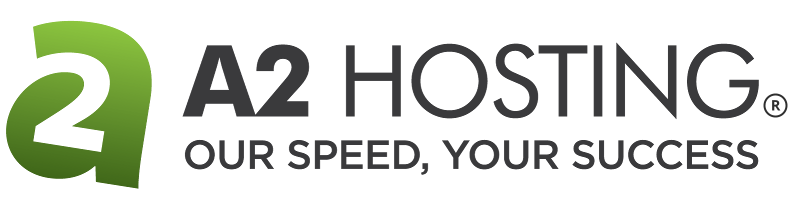How to install WordPress on a subdomain
This article describes how to install WordPress on a subdomain using cPanel and Softaculous.
Step #1: Create a subdomain using cPanel
Before you can install WordPress, you must create the subdomain in cPanel. To do this, follow these steps:
- Log in to cPanel.If you do not know how to log in to your cPanel account, please see this article.
- In the DOMAINS section of the cPanel home screen, click Subdomains:
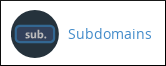
Under Create a Subdomain, type the name of the subdomain that you want to add in the Subdomain text box.
cPanel automatically fills in the document root path by using the subdomain name that you provide. This path is where the subdomain's files are stored.- Click . cPanel creates the subdomain.
Step #2: Install WordPress using Softaculous
After you create the subdomain, you're ready to install WordPress. To do this, follow these steps:
- In the SOFTACULOUS APPS INSTALLER section of the cPanel home screen, click Softaculous Apps Installer. The Softaculous installer page appears.
- In the Search text box, type wordpress and then press Enter.
Alternatively, you can use the navigation pane on the left side. To do this, click Blogs, and then click WordPress.
- Click Install. The installation page appears.
- In the Choose Protocol list box, select the protocol.If you have an SSL certificate installed on your site, select https:// or https://www. If you do not have an SSL certificate installed on your site, select http:// or http://www.
- In the Choose Domain list box, select the subdomain that you created in the previous procedure.
- Leave the In Directory text box blank.
- In the Site Name text box, type the site name. By default, the site name appears in the title bar of users' web browsers when they visit your site.
- In the Site Description text box, type the site description. By default, the site description also appears in the title bar of users' web browsers when they visit your site.
- To enable the WordPress Multisite feature (also known as WordPress Multiuser or WPMU), select the check box.
- In the Admin Username text box, type the administrator username.
- In the Admin Password text box, type the administrator password.Make sure that you choose a strong password! The Softaculous installer provides a ranking for your password's strength, and turns green when the password is strong. Alternatively, you can click the
 icon next to the Admin Password text box, and Softaculous generates a strong, random password for you.
icon next to the Admin Password text box, and Softaculous generates a strong, random password for you. - In the Admin Email text box, type the site administrator e-mail address.
- In the Select Language list box, select the default language for the application.
- To limit the number of login attempts, under Select Plugin(s), select the Limit Login Attempts check box.
Limiting the number of login attempts can help increase the security of your WordPress installation.
- Click the
 icon to expand Advanced Options.
icon to expand Advanced Options. - In the Database Name text box, type the name of the database to create for the application, or accept the default value.
- In the Table Prefix text box, type the database table prefix, or accept the default value.
- If you do not want to receive e-mail notifications when application updates are available, select the Disable Update Notifications Emails check box.
A2 Hosting strongly recommends that you receive e-mail notifications when application updates are available. Keeping your site updated helps prevent unauthorized access attempts and data loss.
- To automatically update the application when updates are available, select the Auto Upgrade check box.
- To automatically update plugins when updates are available, select the Auto Upgrade WordPress Plugins check box.
- To automatically update themes when updates are available, select the Auto Upgrade WordPress Themes check box.
- In the Backup Location list box, you can select a location to store application backups.
- In the Automated backups list box, you can select whether or not Softaculous makes periodic backups of your application.
- In the Backup Rotation list box, you can select how often Softaculous overwrites the oldest backup file with a new backup file.
- To receive site configuration information after the installation is complete, type an e-mail address in the Email installation details to text box.
- Review the installation options and settings, and then click . When installation is complete, Softaculous provides information about the WordPress configuration.
- Use your web browser to visit the subdomain you created in the previous procedure. You should see the WordPress home page.
Article Details
- Level: Beginner
Grow Your Web Business
Subscribe to receive weekly cutting edge tips, strategies, and news you need to grow your web business.
No charge. Unsubscribe anytime.
Did you find this article helpful? Then you'll love our support. Experience the A2 Hosting difference today and get a pre-secured, pre-optimized website. Check out our web hosting plans today.