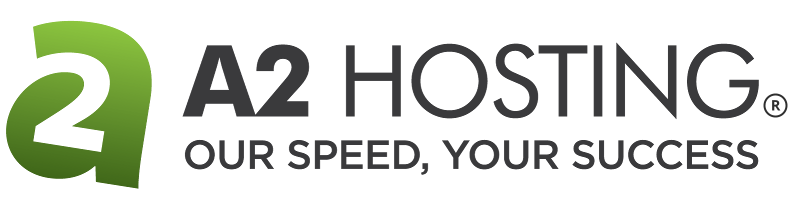How to set up e-mail on Apple iOS
This article demonstrates how to set up access to an A2 Hosting e-mail account on Apple iOS devices, such as the iPhone and iPad.
- This article assumes that you have already created at least one e-mail account for your domain. If you have not done this, please see this article to learn how to create an e-mail account using cPanel.
- This article also assumes that you have some basic familiarity with e-mail protocols (SMTP, IMAP, and POP). If you are unfamiliar with these protocols, please read this article first before you try to set up a client e-mail application.
Setting up e-mail on iOS
To configure an iOS device, such as the iPhone or iPad, to work with your A2 Hosting e-mail account, follow these steps:
- On the home screen, tap Settings, and then tap Passwords & Accounts.
- Tap Add Account.
- Scroll to the end of the list, and then tap Other.
- Under Mail, tap Add Mail Account.
- In the Name text box, type the display name that you want to appear on messages you send.
- In the Email text box, type the e-mail address of the account that you created in cPanel (for example, [email protected]).
- In the Password text box, type the password for the e-mail account that you created in cPanel.
- In the Description text box, type a description for the account.
- Tap Next.
- Select the type of incoming mail server that you want to use:
- If you want to use IMAP, tap IMAP.
- If you want to use POP, tap POP.
Under Incoming Mail Server, in the Host Name text box, type either the full A2 Hosting server name for your account (for example, a2ls4.a2hosting.com), or mail.example.com, where example.com represents your site's domain name.
For information about how to determine your account's server name, please see this article.To avoid receiving possible SSL/TLS warning messages, we recommend you use the full A2 Hosting server name instead of your site's domain name.- In the User Name text box, type the e-mail address of the account that you created in cPanel (for example, [email protected]).
- In the Password text box, type the password for the e-mail account that you created in cPanel.
Under Outgoing Mail Server, type the same values that you used for the incoming mail server in steps 11 to 13.
Although iOS lists the outgoing mail server's User Name and Password values as Optional, they are not optional. If you do not specify your username and password for the outgoing mail server, you will be unable to send messages.Tap . iOS verifies the mail server settings. This process can take several minutes.
If you specified mail.example.com as the server host name, you may receive a Cannot Verify Server Identity warning message. Tap Continue to continue the setup process.- Confirm that Mail is set to ON, and then tap Save. iOS adds the account.
On the home screen, tap Mail. iOS downloads the messages in the account.
If you already had another e-mail account configured before you added the A2 Hosting account, tap the account name in the top left corner of the screen to view the Mailboxes screen. Under Inboxes, tap the account description that you specified in step 8. iOS downloads and displays the messages in the account.
Configuring iOS to delete messages when using IMAP
If you set up iOS to access an e-mail account using IMAP, you receive the following error message when you try to delete an e-mail message:
Unable to Move Message The message could not be moved to the mailbox Trash.
Although the e-mail message does not appear in the iOS inbox, it is still on the mail server. (You can verify this yourself by checking the e-mail account in Webmail or another client application.)
To resolve this problem, follow these steps on the iOS device:
- On the home screen, tap Settings, and then tap Passwords & Accounts.
- Under Accounts, tap the account that you want to modify.
- Under IMAP, tap the account name.
- Scroll to the bottom of the page, and then tap Advanced.
- Under Mailbox Behaviors, tap Deleted Mailbox.
- Under On the Server, tap Trash.
- On the top menu bar, tap Advanced, tap Account, and then tap Done. Any messages that you delete on iOS are now also deleted on the mail server.
Article Details
- Product: All accounts
- Level: Beginner
Grow Your Web Business
Subscribe to receive weekly cutting edge tips, strategies, and news you need to grow your web business.
No charge. Unsubscribe anytime.
Did you find this article helpful? Then you'll love our support. Experience the A2 Hosting difference today and get a pre-secured, pre-optimized website. Check out our web hosting plans today.