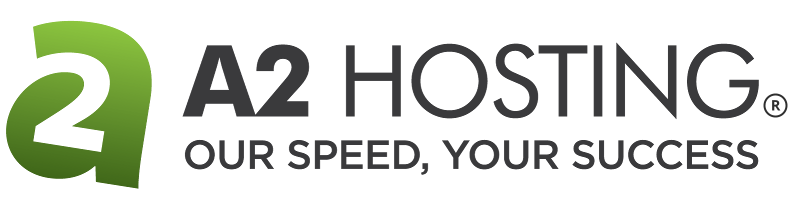How to order a managed VPS
This article shows how to order a managed VPS from A2 Hosting. Unlike unmanaged VPS packages, managed VPS packages provide an administrative environment similar to shared hosting plans. For example, with a managed VPS you can use cPanel to administer your web site.
Table of Contents
Ordering a managed VPS
To order a managed VPS from A2 Hosting, follow these steps:
- In your web browser, go to https://www.a2hosting.com/.
- On the top banner, click VPS HOSTING, and then click MANAGED VPS.
- Click , or select the package that you want.
- Select a domain option:
- To register a new domain name with A2 Hosting, click Register a new domain.
- To transfer your domain from another registrar, click Transfer your domain from another registrar.
- To use an existing domain name that you already own, click I will use my existing domain and update my nameservers.
- Click . The Configure page appears.
- In the Choose Billing Cycle list box, select the billing cycle that you want.
- Under Upgrade Your Hosting, you can choose to upgrade your plan to a Turbo server.
- In the cPanel Account Limit list box, select the account limit best for you.
- In the Server Options list box, select the storage type and server location for the VPS.
- In the Number of IPs list box, select the number of additional IPs for the VPS.
- Access Level allows you to select what level of access you would like and gives you the option to select root access (however, this is not recommended.)
- In the Operating System list box, select the operating system that you want to install on the VPS.
- Under SSL Certificates select the SSL certificate option that works best for your needs.
- Under Additional Options, in the cPanel Username text box, type a username. You will use this username to log in to cPanel.
- In the cPanel Password text box, type a password for the cPanel user. You will use this password to log in to cPanel.
- In the Auto-Install Application list box, you can select an application for automatic installation on the VPS. Otherwise, leave the Auto-Install Application list box set to None.
- Click . The Review & Checkout page appears.
- Click . The Checkout page appears.
- Under Payment Details, select the payment method that you want to use.
- Select the I have read and agree to the Terms of Service check box.
- Click . After the order is processed, you receive an e-mail message from A2 Hosting that contains further instructions about how to set up and access your new VPS. In the meantime, you may want to browse the VPS Quick Start Guide.
Article Details
- Product: Managed VPS
- Level: Beginner
Grow Your Web Business
Subscribe to receive weekly cutting edge tips, strategies, and news you need to grow your web business.
No charge. Unsubscribe anytime.
Did you find this article helpful? Then you'll love our support. Experience the A2 Hosting difference today and get a pre-secured, pre-optimized website. Check out our web hosting plans today.